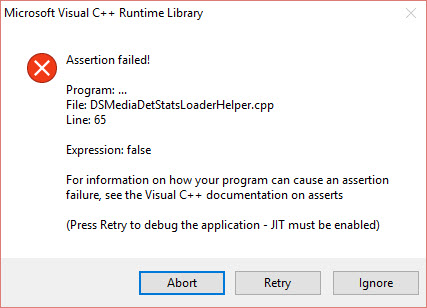The frustrating problem
Upon creating a new project and attempting to import an MOV file you can get an error that reads:
Microsoft Visual C++ Runtime Library
Assertion failed!
Program: …
File: DSMediaDetStatsLoaderHelper.cpp
Line: 65Expression: false
For information on how your program can cause an assertion failure, see the Visual C++ documentation on asserts
(Press Retry to debug the application – JIT must be enabled)
This cryptic message offers an Abort, Retry or Ignore option – all three of them inevitably end up in you restarting Camtasia because it isn’t responding or it crashes on its own. Therefore, just restart or close Camtasia.
The unsavoury solution
There has been one answer that I found on how to fix this problem, but it didn’t fix my problem and if you are reading this it probably didn’t fix your problem either. You can read up on it here if you are curious: https://feedback.techsmith.com/techsmith/topics/error-assertion-failed-file-dsmediadetstatsloadedhelpter-cpp
Unfortunately the answer to this problem isn’t a great one. Don’t even bother trying to understand the error message above – all it is saying is “Camtasia couldn’t import your MOV file because of some C++ related problem”. I think the Camtasia team should take more care with this error though and just display a proper user friendly error. Long story short, you won’t be able to use your MOV file, you have to convert it to a supported format – just go with the very popular MP4 format.
Things to know about MOV files
If you didn’t know already, eventually you find out a few things:
- You need to stop using MOV files because they suck and there is a total lack of support for them now:
- But it’s not my fault! My [device name here] only produces whack ass MOV files – I understand, I am in the same boat hence this article. Moving forward I will make sure any device I purchase does not produce MOV files.
- I have some old MOV files that I want to use in Camtasia – the only thing you can do is convert your files.
- Apple has stopped supporting QuickTime for windows since 2008, they still offer Version 7.6 (472) on their website here: http://appldnld.apple.com/QuickTime/061-5376.20090121.BD7E9/QuickTimeInstaller.exe
- What’s hilarious about this, is they offer the download, but you cannot even purchase a legitimate copy from Apple anymore because there is such a lack of support. Therefore the tacit message I got out of this is “If you need to use the Pro features that are unlocked with purchase, then you need to find another way to unlock your installation.”
- I am not about to condone pirating software, but if you make effort to buy something and you can’t because it is just too old – then that to me means it is free to pirate. If you don’t want me to pirate it, then support your damn software.
- “Okay then how do I unlock this thing?” With all that being said watch this video on how to unlock your QuickTime Pro features here: https://youtu.be/Li0nK5vX0mc?t=25s – the audio on this video is gone, don’t worry you won’t need it. Just follow what is happening in the video. If you can’t figure this out I am not helping you.
- TechSmith doesn’t really support MOV files either, their official stance on this is “Use MP4 files instead” or “Convert your MOV files to MP4 format” – if you want the full explanation go here: https://support.techsmith.com/hc/en-us/articles/218277178?_ga=1.118191885.583311645.1466118498
Editing your MOV files
If you are looking for a free(ish) way to edit your MOV files before converting them to MP4 format then follow the following instructions:
- Obtain a copy of QuickTime 7.6
- Unlock the Pro features of QuickTime 7.6 (hence free-ish)
- Now when you open your MOV file you will notice two little triangular sliders that either appear to the far left or far right of the search/timeline bar. You use these things to select segments of video so that you can trim to selection.
- FYI about this version of QuickTime, you simply cannot save your edited video on top of your original video. It just doesn’t work, I don’t know why and I don’t really care to find out. All I know is I didn’t have to buy software in order to edit an archaic video format and I am a happy about that, and you should be too.
Converting your files from MOV to MP4 format
Congratulations, I am happy to inform you that this is actually free to do as well because there is an open source project called Handbrake. Even TechSmith suggests using Handbrake to convert your MOV files using this software.
- Handbrake: https://handbrake.fr/
- Using handbrake to convert your MOV to MP4: https://tsc.techsmithrelay.com/ad5Q
I will being creating a follow up post on how to use the command line executable version of Handbrake to process multiple files in one pass. The handbrake UI doesn’t appear to have support for this functionality at the moment, but no matter that’s why there is a command line version.